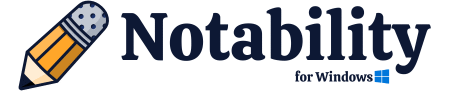Notability is a useful note-taking app. Its minimalistic interface encourages users to use it without hassle and lets them focus on their writing/project instead of tangling with complex functionalities.
In this app, adding a new page to your document is easy. If you are familiar with the app interface then it may even be intuitive to you. Here I am sharing a step-by-step process for adding a page to your Notability document(s). Let’s do it.
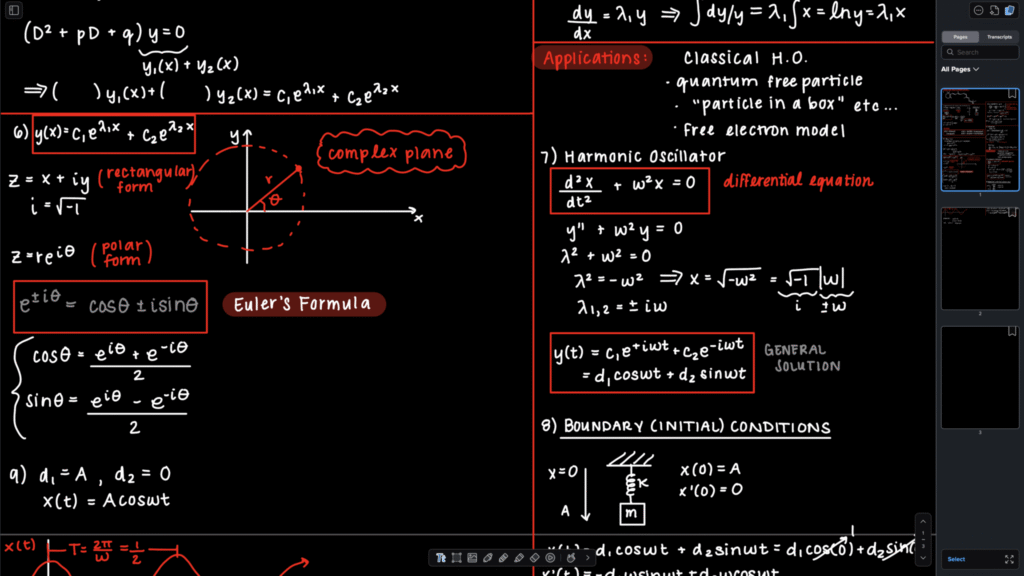
Add a New Page in Your Document/Note
To add a new page in Notability follow these steps-
Adding a page in Notability for Windows and Mac
Step 1: Launch the app.
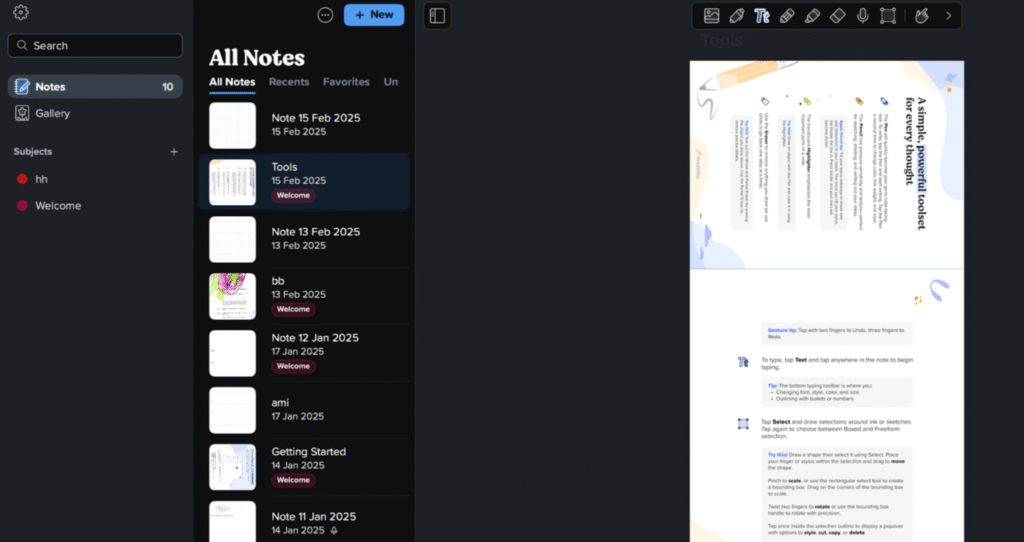
Step 2: Open the document in which you want to add a new page.
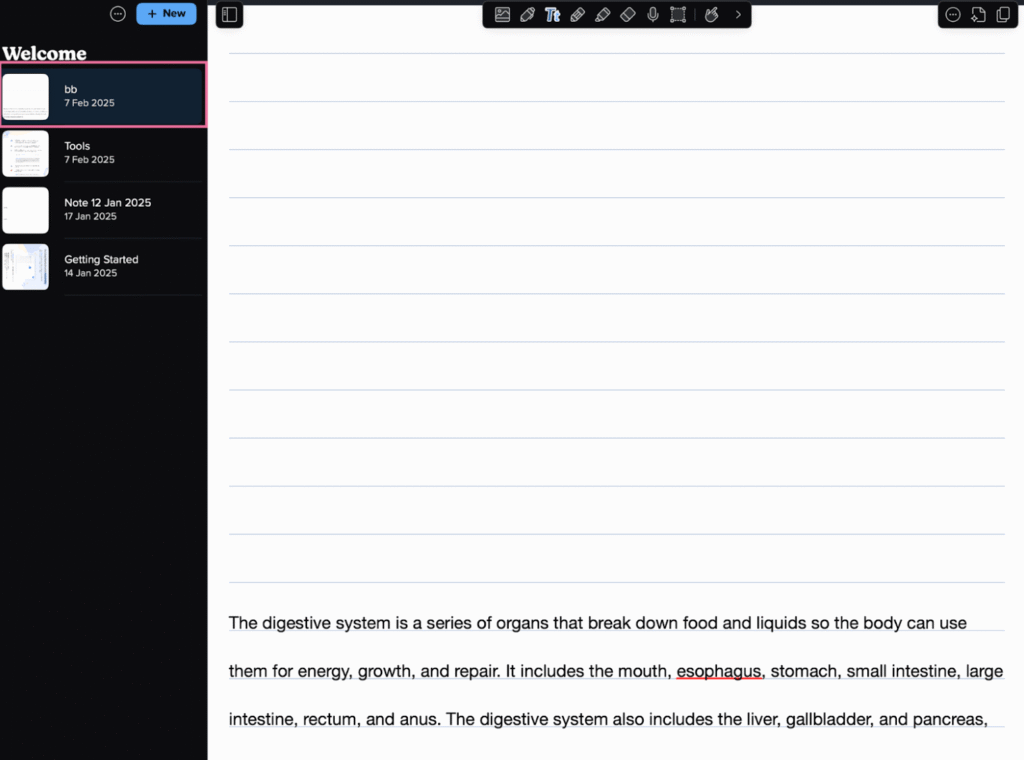
Step 3: After that, click on the “Double Page” icon present at the top right corner.
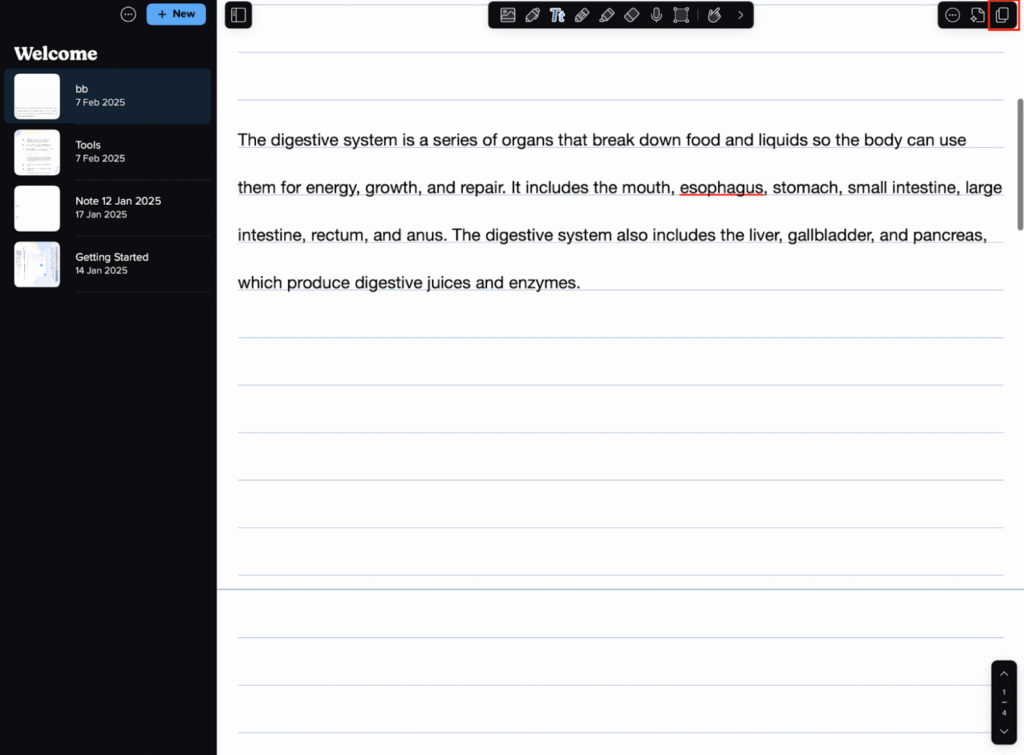
Step 4: Now you can see all the pages in a priority order.
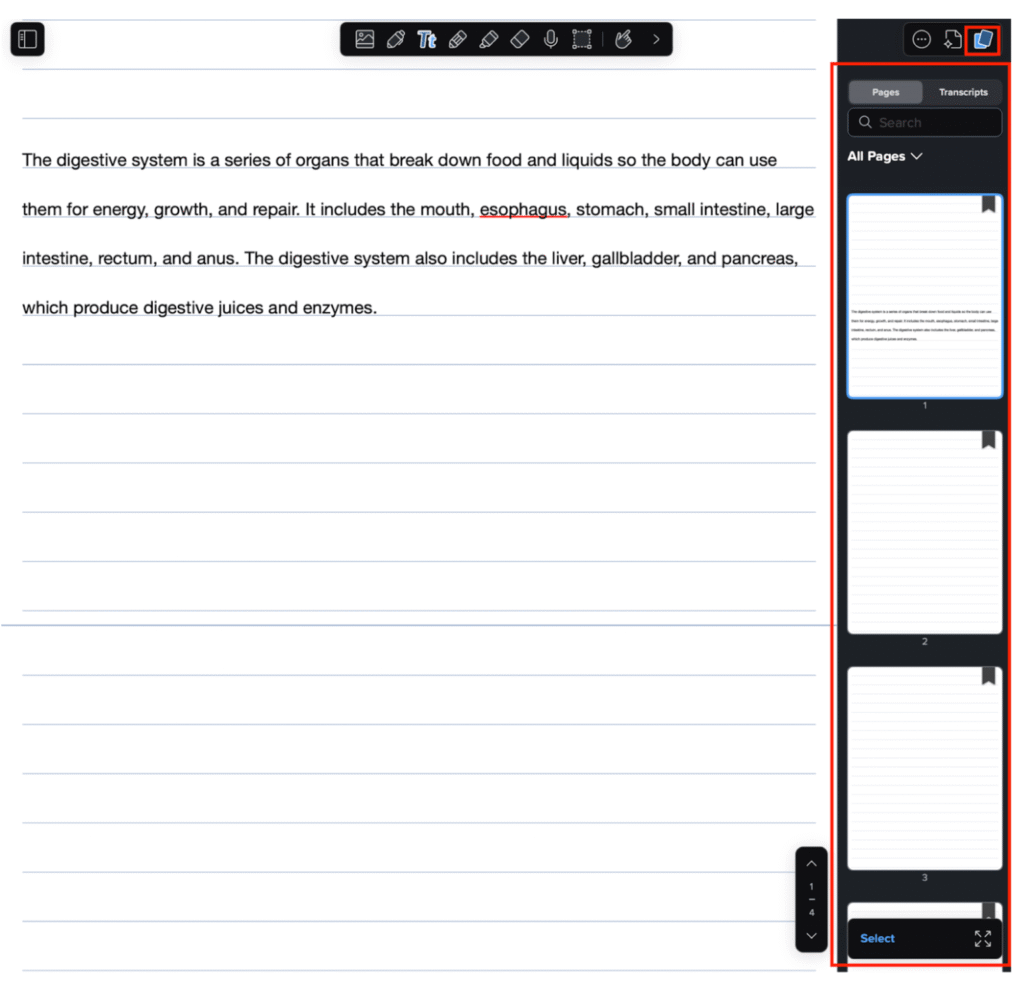
Step 5: Click on that page to see the “Action Menu,” in which next you want to add the new page.
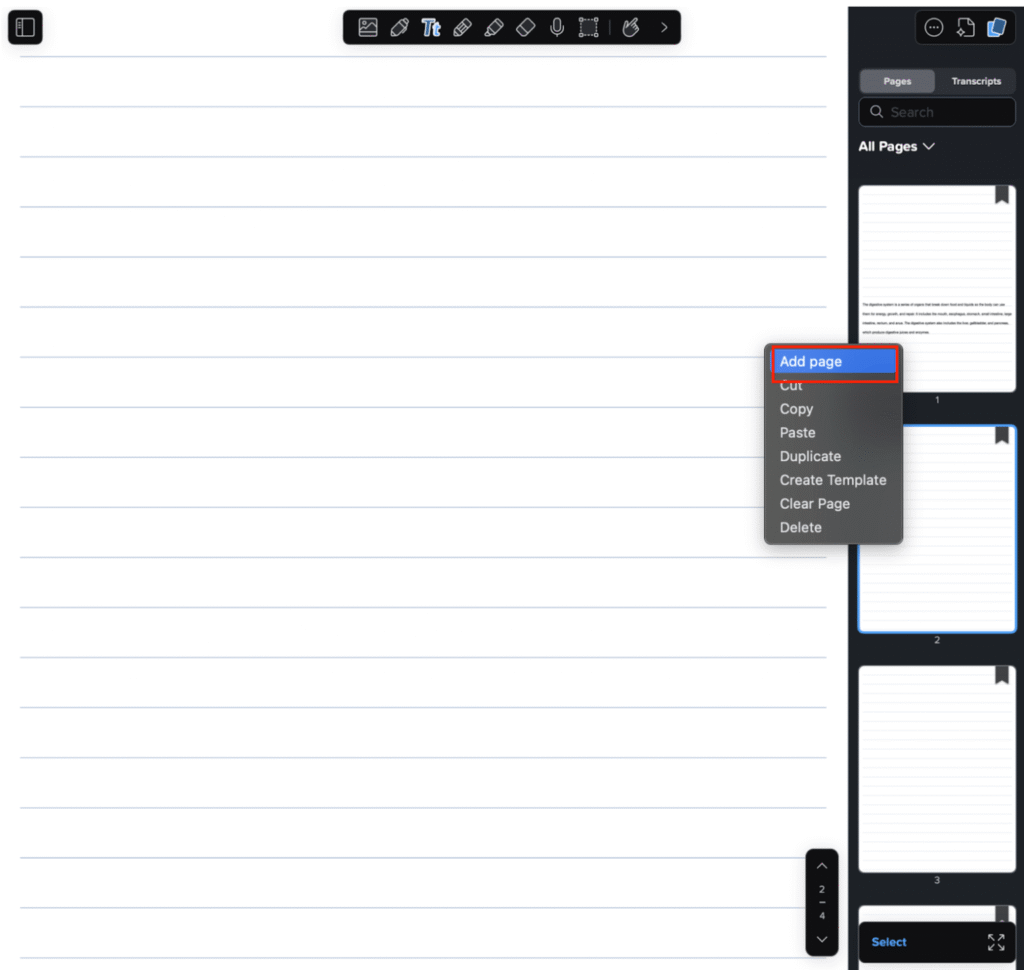
Step 6: Click on the “Add page.” That’s it you succeeded to add it.
Step 7: You can clearly see that a new page next to the 2nd page has been added and now the total number of the page has been increased to five.
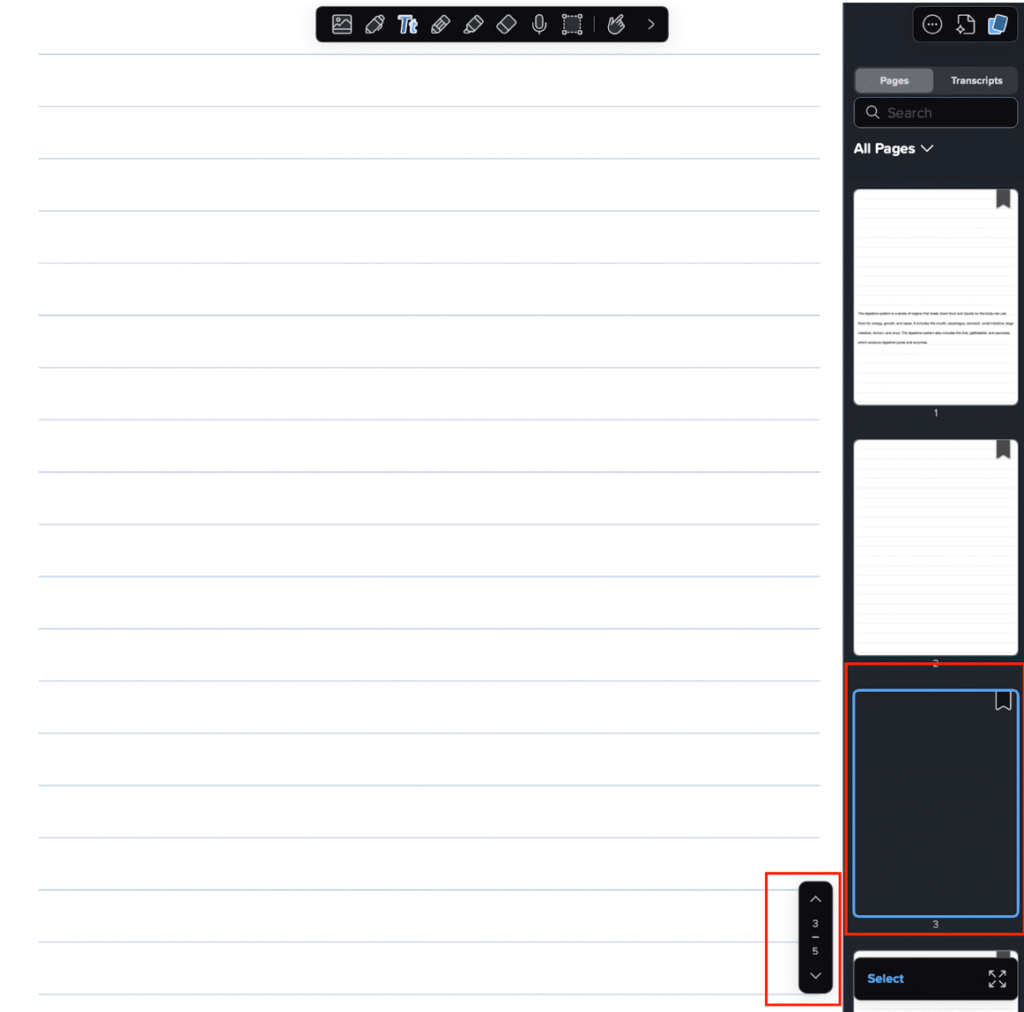
Adding a page in Notability on iPad
Process of adding a new page to a Notability note on an iPad is the same as the Mac. But in the iPad to see the “Action Menu” click on the three dots button instead of clicking on the page.
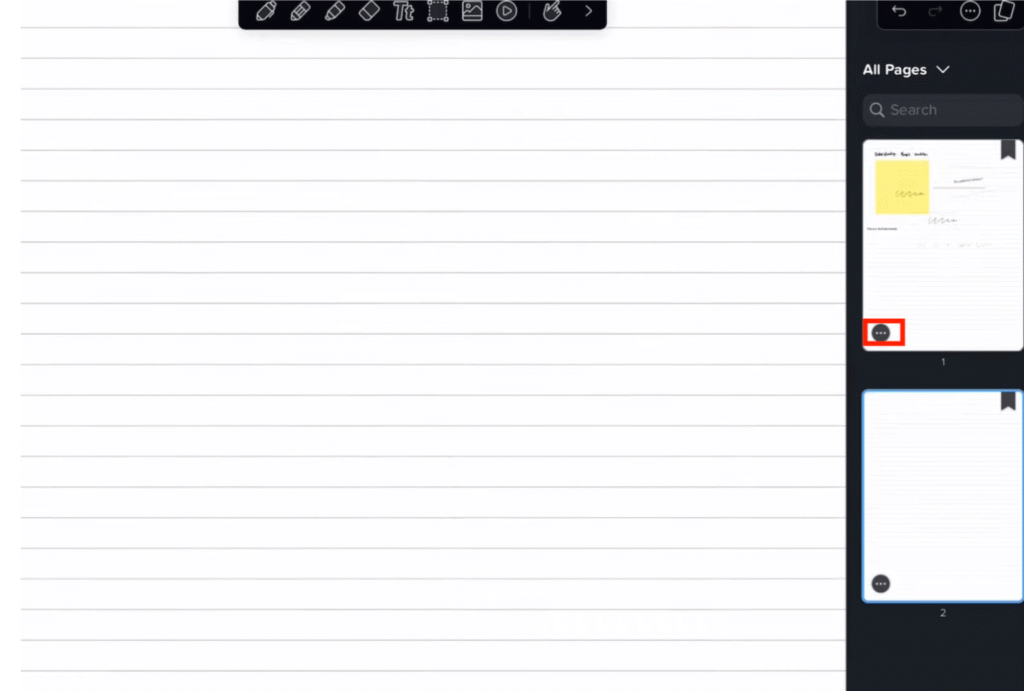
How to Add a Page of One Note to Other Note?
Sometimes you may need to copy a page from one document to another- you can easily do that in Notability. Here are the steps.
Step 1: Open the document from which you want to take the page (want to Copy) to add in another document.
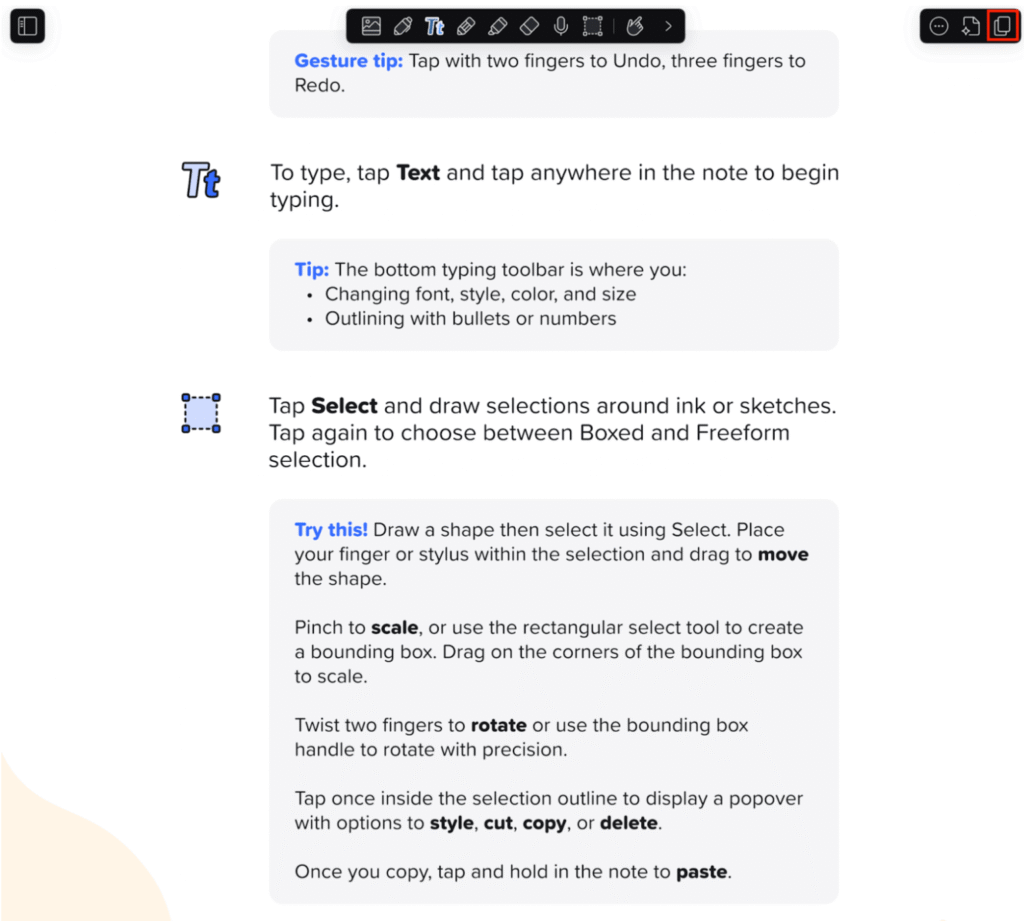
Step 2: After opening that note click on the Double Page icon present at the top right corner.
Step 3: You will see a list of pages, click on that page which you want to copy.
Step 4: Click on the “Copy” button.
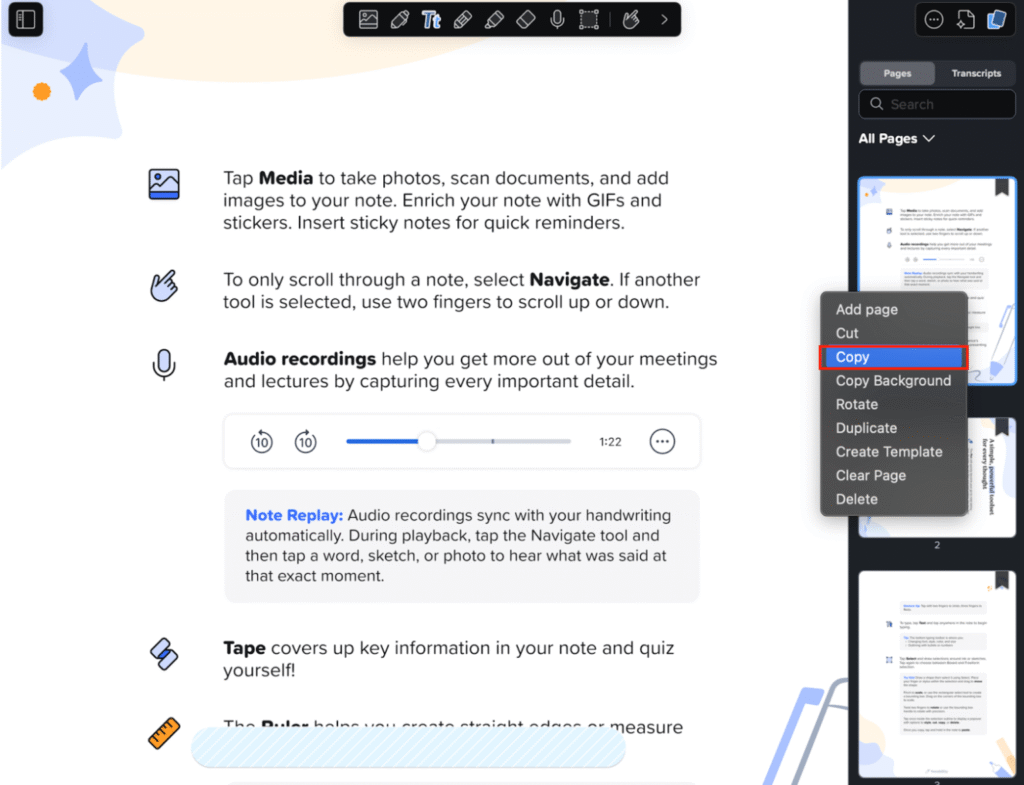
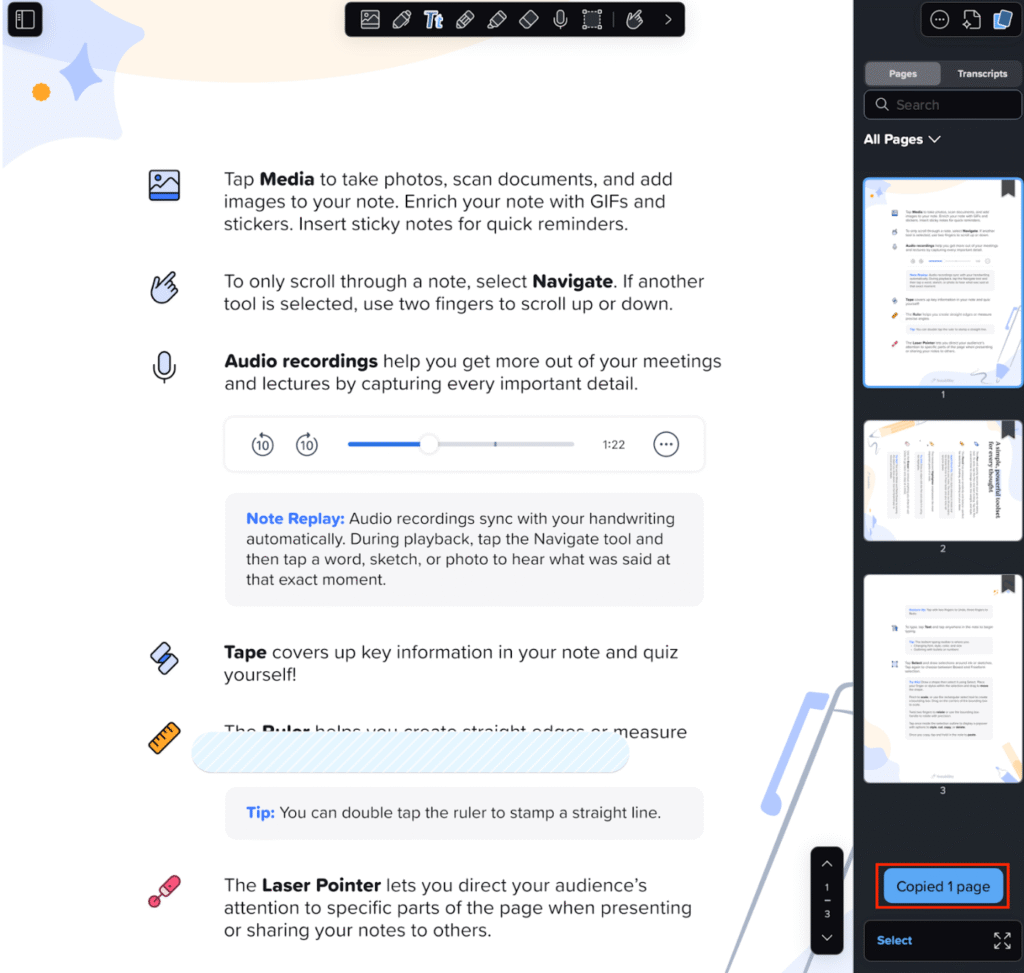
Step 5: After copying the page now open that particular note in which you want to add (Paste) this copied page.
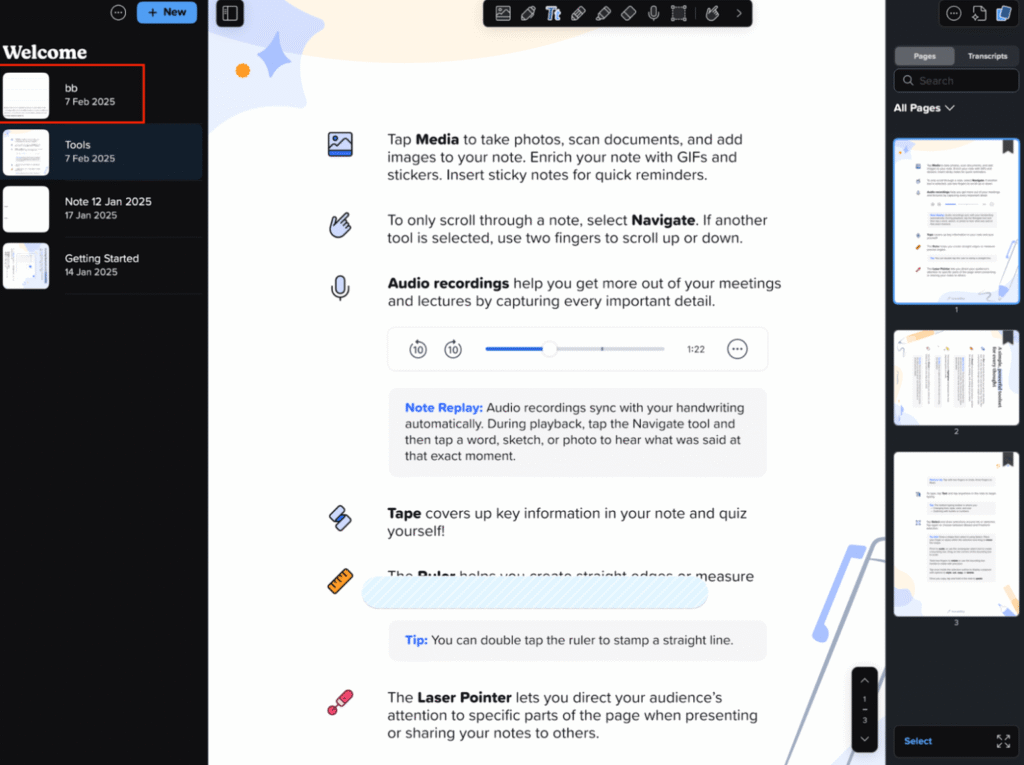
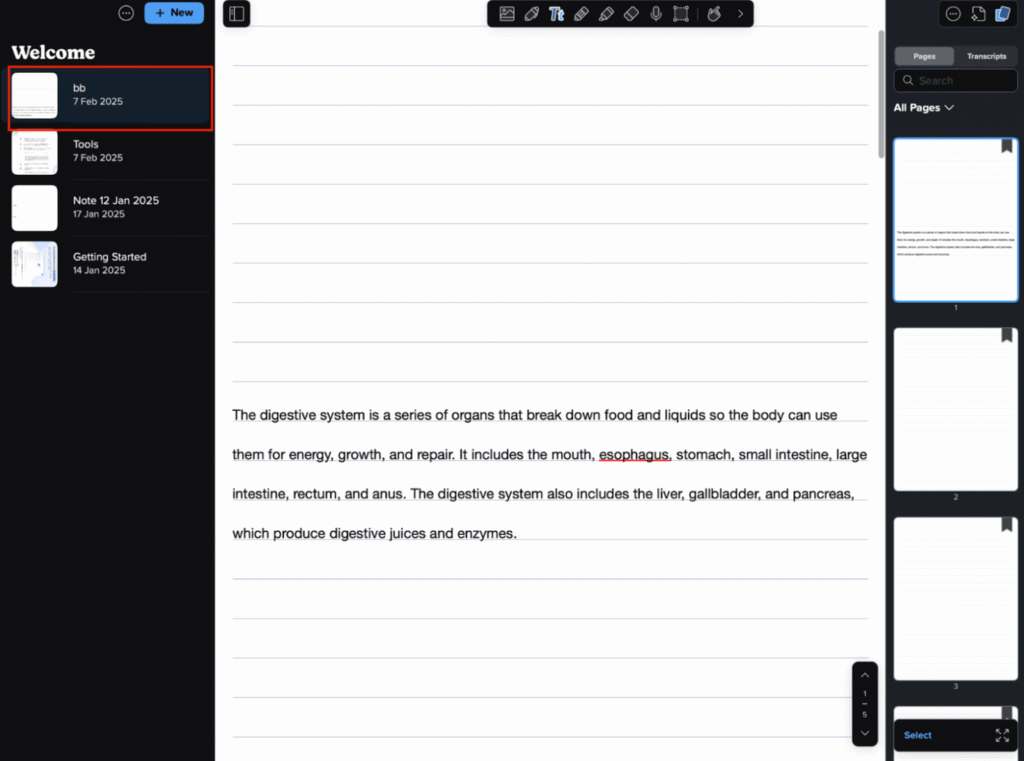
Step 6: After opening it, select the page next to which you want to add this copied page and click on that page. Now, you will see an action menu like this.
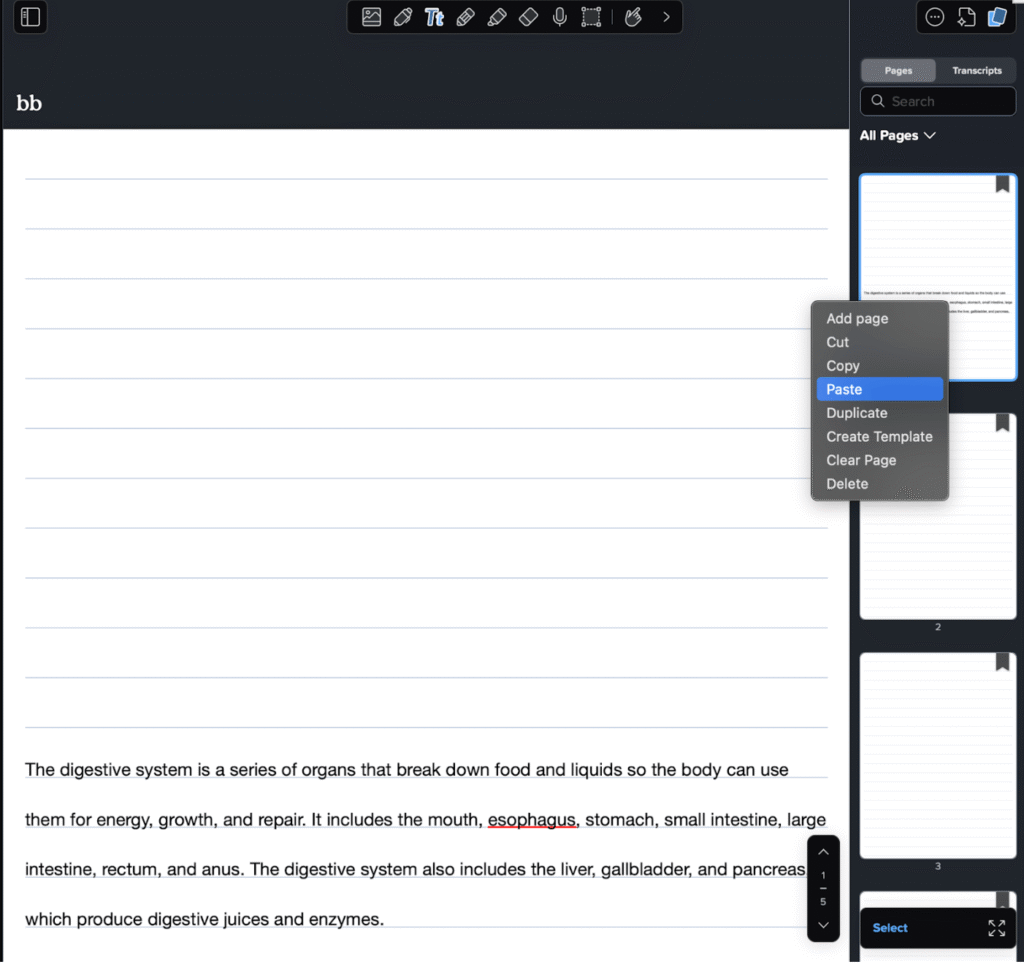
Here you can see that I want to add the copied page next to the first page, so I have selected the first page. After that I have clicked on the page to open the action menu.
Step 7: Now click on the “Paste” button and you will be able to add the page.
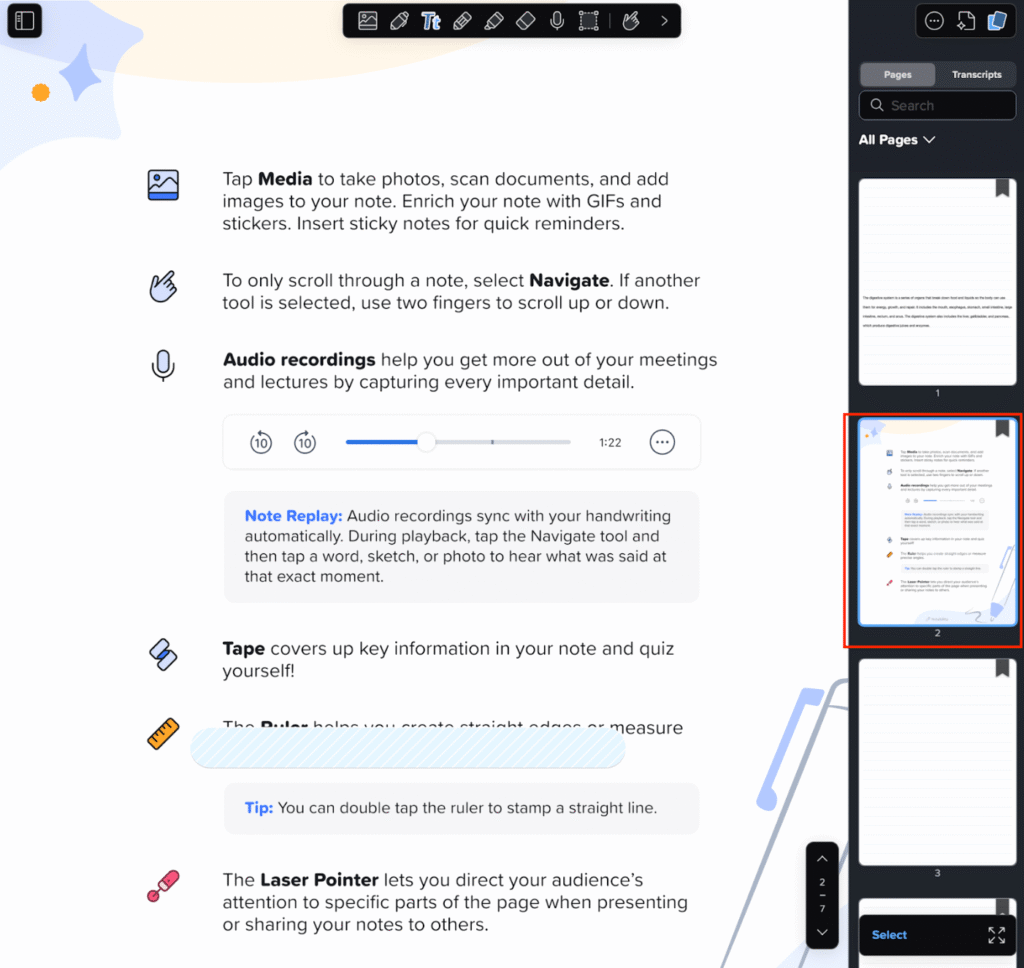
You can clearly see that the page from the first note has been pasted successfully to the second note.
You can also delete and duplicate the page by using the following options.
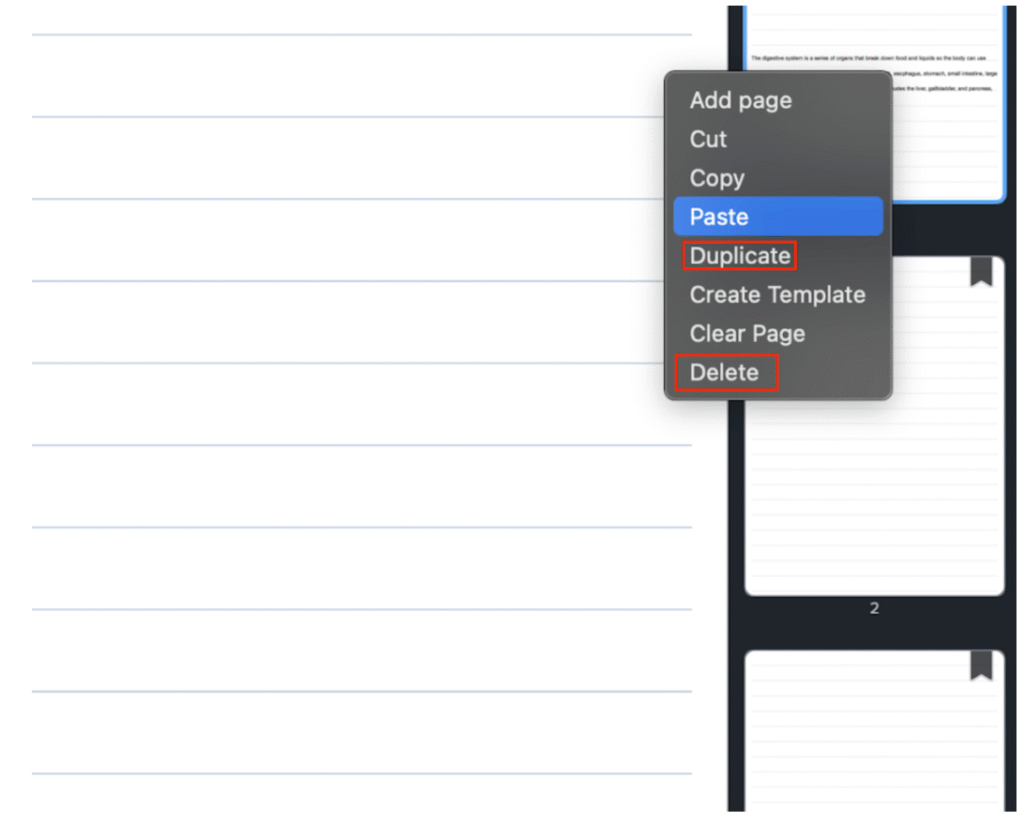
Conclusion
I hope this article helped you and after reading it you will be able to add new pages in Notability without any interruption.
FAQs
How to change the priority order of pages in Notability notes?
You can change the priority order of your pages by simple drag and drop.
- Open the note.
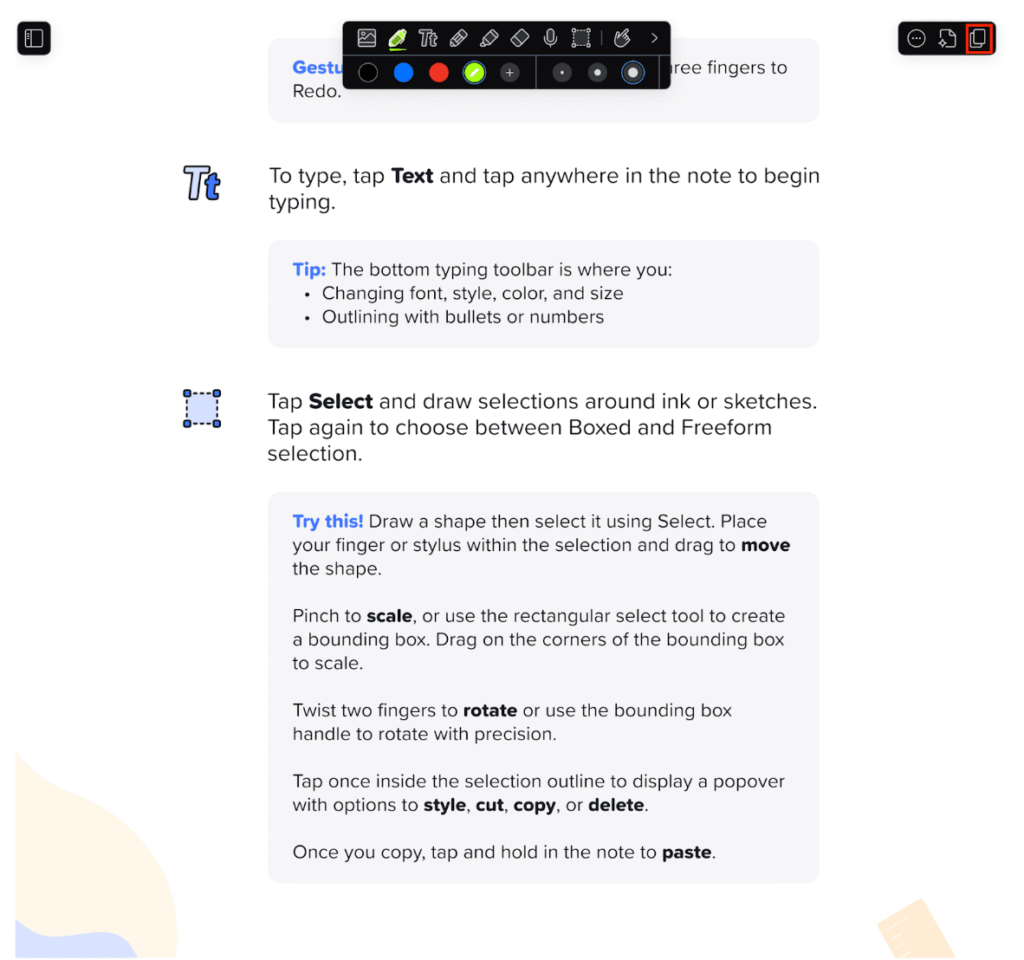
- Click on the “Double Page” icon and drag the page and drop it where you want to add in the note.
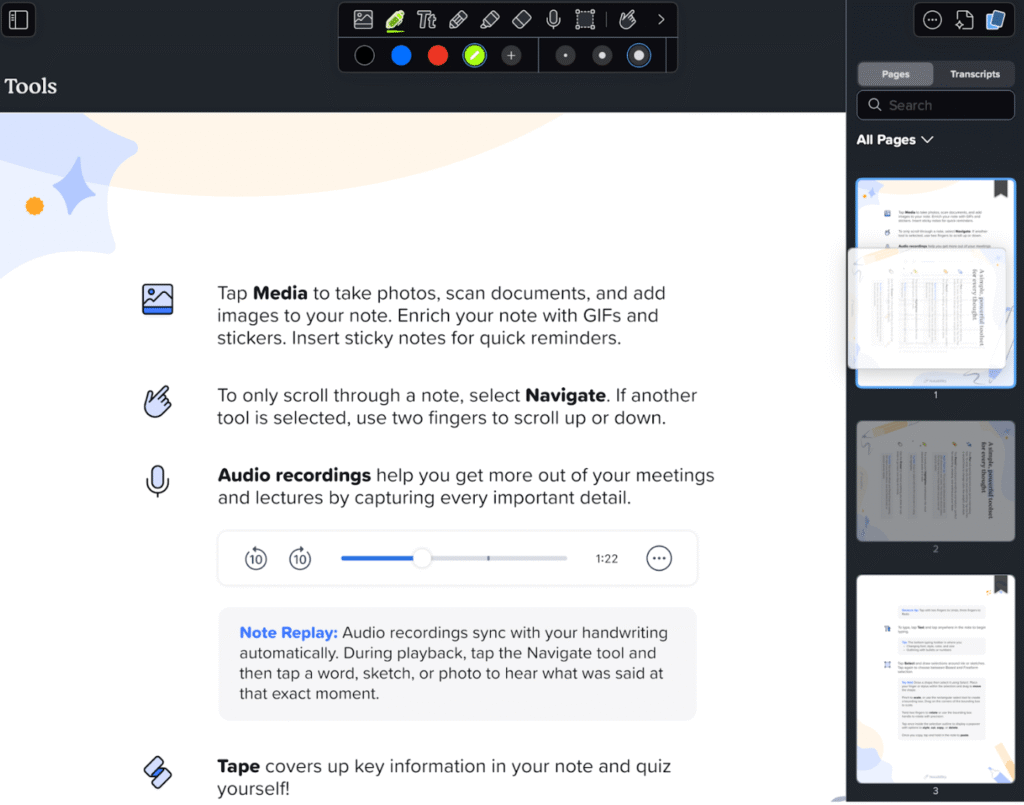
As you can see in the screenshot, I have dragged the 2nd page toward 1st page.
This will change the position of the second page.